
| الكمبيوتر والانترنت كل ما يتعلق بالكمبيوتر من برامج |
 |
|
|
أدوات الموضوع | انواع عرض الموضوع |
|
|
#1 |
    |
برنامج تسريع الصوت للكمبيوتر
 يشير تسريع الجهاز إلى المهام التي يتم إلغاء تحميلها من وحدة المعالجة المركزية إلى الأجهزة، أو الأجهزة الأخرى الأكثر ملاءمة، وتسمى هذه الأجهزة مسرعات الأجهزة، وفي معظم الحالات يكون مسرع الجهاز هو بطاقة الرسومات أو بطاقة الصوت . إذا كان لديك أجهزة قادرة وبرامج تشغيل صحيحة فيمكنك استخدام تسريع الأجهزة على جهاز الكمبيوتر، ويتم تمكين تسريع الأجهزة افتراضيا لنظام التشغيل ويندوز، ويمكنك تعطيله يدويا في التطبيقات، وتتضمن التطبيقات الشائعة التي تستخدم تسريع الأجهزة متصفحات مثل كروم و فاير فوكس وبرامج تحرير عرض الفيديو وألعاب الفيديو، ومع تسريع الأجهزة يمكن لبطاقات الرسومات تقديم صور ومقاطع فيديو عالية الوضوح وضوح الشمس، ويمكن أن تسمح بطاقات الصوت بتشغيل وتسجيل الصوت عالي الجودة . كيفية تسريع الصوت 1- في لوحة التحكم انقر نقرا مزدوجا فوق أيقونة الأصوات وأجهزة الصوت . هل تسريع الأجهزة مفيد2- في علامة تبويب الصوت حدد جهازا من قائمة تشغيل الصوت . 3- انقر فوق الزر “خيارات متقدمة” . 4- انقر فوق علامة تبويب الأداء . 5- وفي هذه المرحلة يجب أن تشاهد شريط التمرير اثنين المسمى تسريع الأجهزة وجودة تحويل معدل العينة . 6- يحتوي منزلق تسريع الأجهزة على أربعة إعدادات تتراوح من لا شيء (المستوى 0) على اليسار إلى كامل (المستوى الثالث) على اليمين . 7- اضغط موافق وقم بغلق الجهاز ثم تشغيلة مرة أخرى . إن تسريع الأجهزة ليس مفيدا دائما، وقد تعمل بعض التطبيقات التي تستخدم تسريع الأجهزة بشكل أقل استقرارا، لذا على سبيل المثال إذا كانت لديك مشكلة في شاشة سوداء عند تشغيل مقطع فيديو في جوجل كروم، فمن الأفضل تعطيل تسريع الأجهزة يدويا في المتصفح، وباختصار يمكنك تمكين تسريع الأجهزة أينما يمكنك، وتعطيله في التطبيقات التي توجد بها مشكلات متعلقة بالخلل أو الاستقرار . كيفية التحقق من تسريع الاجهزة على جهاز الكمبيوترعلى ويندوز 10 يتم تمكين تسريع الأجهزة افتراضيا على نظام التشغيل ويندوز 10، ويمكنك استخدام أداة تشخيص دايركت “DirectX” للتحقق : على ويندوز 71- على لوحة المفاتيح ، اضغط على مفتاح شعار ويندوز و R في نفس الوقت لاستدعاء مربع التشغيل . 2- اكتب dxdiag واضغط على انتر . 3- انقر فوق علامة تبويب العرض للتحقق . 4- ملاحظة، إذا تم عرض نوع من التسارع على أنه معطل هنا فيمكنك محاولة تحديث برنامج تشغيل بطاقة العرض، أو الرسومات لحل المشكلة . إذا كنت تستخدم ويندوز 7 فيمكنك اتباع هذه الخطوات لضبط تسريع الأجهزة : كيفية تعطيل تسريع الأجهزة في المتصفحات1- انقر فوق الزر “ابدأ” ثم لوحة التحكم . 2- انقر فوق عرض . 3- انقر فوق تغيير إعدادات العرض . 4- انقر فوق الإعدادات المتقدمة . 5- انقر فوق علامة التبويب استكشاف الأخطاء وإصلاحها ، وزر تغيير الإعدادات . 6- يمكنك تحريك شريط التمرير لتمكين / تعطيل / ضبط تسريع الأجهزة على جهاز الكمبيوتر الخاص بك . 7- إذا كان تسريع الأجهزة لا يعمل من أجلك فيجب أن تحاول تحديث برنامج تشغيل بطاقة الرسومات الخاصة بك، ويمكنك الرجوع إلى كيفية إصلاح مشكلات تسريع الأجهزة لنظام التشغيل ويندوز . 1- تعطيل تسريع الأجهزة في كروم : 1- انقر على النقاط الثلاث في أقصى اليمين، ثم حدد الإعدادات . 2- تعطيل تسريع الأجهزة في فايرفوكس :2- قم بالتمرير لأسفل إلى أسفل وانقر فوق “خيارات متقدمة” . 3- ضمن النظام أوقف تشغيل خيار استخدام تسريع الأجهزة عندما يكون ذلك متاحا . 4- أعد تشغيل كروم . 1- انقر على الأسطر الثلاثة في الزاوية اليمنى العليا ، وحدد الخيارات . 3- تعطيل تسريع الأجهزة في انترنت اكسبلور :2- انقر فوق عام على اليسار . 3- قم بإلغاء تحديد استخدام إعدادات الأداء الموصى بها، ثم قم بإلغاء تحديد استخدام تسريع الأجهزة عندما يكون ذلك متاحا . 4- أغلق فاير فوكس، ثم ابدأ تشغيله مرة أخرى للتحقق . 1- انقر أيقونة الأدوات في الزاوية العلوية اليمنى ثم انقر فوق “خيارات إنترنت” . كيفية إصلاح مشاكل تسريع الأجهزة لنظام التشغيل ويندوز2- انقر فوق علامة التبويب خيارات متقدمة . 3- ضمن الرسومات المسرعة، تحقق من إلغاء تحديد استخدام عرض البرنامج بدلا من عرض GPU. 4- انقر فوق تطبيق ، ثم انقر فوق “موافق” . 5- أغلق انترنت اكسبلور ثم أعد تشغيله للاختبار . عندما لا يعمل تسريع الجهاز على جهاز الكمبيوتر الخاص بك، أو إذا واجهت رسالة خطأ مماثلة كما هو موضح أدناه في لعبة أو أي برنامج آخر، يجب عليك تثبيت برنامج تشغيل جديد لبطاقة الرسومات أو بطاقة الصوت، وبعبارة أخرى قم بتحديث الرسومات الخاصة بك بطاقة أو برنامج تشغيل بطاقة الصوت . كيفية تحديث بطاقة الرسومات أو برنامج تشغيل بطاقة الصوتهناك طريقتان وهم يدويا وتلقائي : 1- التحديث اليدوي لبرنامج التشغيل، يمكنك تحديث بطاقة الرسومات أو برنامج تشغيل بطاقة الصوت يدويا عن طريق الانتقال إلى موقع الشركة المصنعة، والبحث عن أحدث برنامج تشغيل صحيح، وتأكد من اختيار برنامج التشغيل المتوافق مع بطاقة الرسومات الخاصة بك بالضبط أو طراز بطاقة الصوت وإصدار ويندوز الخاص بك . برنامج Driver Easy2- التحديث التلقائي لبرنامج التشغيل، إذا لم يكن لديك الوقت أو الصبر أو مهارات الكمبيوتر لتحديث بطاقة الرسومات أو برنامج تشغيل بطاقة الصوت يدويا، فيمكنك بدلا من ذلك القيام بذلك تلقائيا باستخدام دريفر ايزي، وسوف يتعرف “Driver Easy ” تلقائيا على نظامك ويعثر على برامج التشغيل الصحيحة له، ولا تحتاج إلى معرفة النظام الذي يعمل به جهاز الكمبيوتر لديك بالضبط، ولا يلزمك أن تشعر بالقلق بسبب برنامج التشغيل الخاطئ الذي ستقوم بتنزيله، ولا داعي للقلق بشأن ارتكاب خطأ، وعند تثبيته يعالج كل شيء . 1- قم بتشغيل برنامج التشغيل السهل وانقر فوق “مسح الآن”، وسيقوم Driver Easy بعد ذلك بفحص جهاز الكمبيوتر الخاص بك والكشف عن أي برامج تشغيل مشكلة . 2- انقر فوق الزر “تحديث” الموجود بجوار بطاقة الرسومات أو بطاقة الصوت لتنزيل الإصدار الصحيح من برنامج التشغيل الخاص بها تلقائيا، ثم يمكنك تثبيته يدويا (يمكنك القيام بذلك باستخدام الإصدار المجاني) . 3- أو انقر فوق “تحديث الكل” لتنزيل وتثبيت الإصدار الصحيح الصحيح من جميع برامج التشغيل المفقودة أو القديمة على نظامك، ويتطلب ذلك إصدار Pro الذي يأتي مع الدعم الكامل وضمان استرداد الأموال لمدة 30 يوما، وسيطلب منك الترقية عند النقر فوق تحديث الكل |
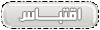
|
|
|
#2 |
  |
|
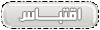
|
|
|
#3 |
    |
ابو خالد
جزاك الله خير على تصفحك ورزقك الجنة بغير حساب https//www.k-alraqi |
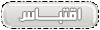
|
|
|
#4 |
  |
طرح يعانق النقاء بكل هدوء تسلم الانااامل يعطيك الف عاافيه أتمنى لك مزيد من التميز تقديري وأحترامي |
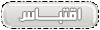
|
|
|
#5 |
  |
|
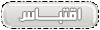
|
 |
|
|